Epomaker has pioneered the budget side of mechanical keyboards making some fantastic value boards. This is no different with the Epomaker B21 mechanical keyboard that features a retro-style design. The B21 is a wireless, 65% mechanical keyboard with a few unique features to pair with its classic design.
Today we will take a look at Epomaker’s B21 to see if the retro board is the one for you.
The Verdict

The Epomaker B21 is a 65% budget wireless keyboard, perfect for those on a budget and want a retro-looking Bluetooth board. The things boasted on the B21 are dynamic backlighting, a 4000mAh battery, media keys, dials, and Mac & Windows support. Now I’ll be honest in this review, the looks definitely are not for me, but it will still attract the eye of those wanting a retro-looking board.
You get a few different switch options in the Cherry MX line, decent stabilizers, and a pretty nice keycap set for the price. The B21 is certainly a unique board and it stands out with a ton of features.
For anyone that wants a retro design, dials, and an overall solid prebuilt package, the Epomaker B21 is a great option.
In the Box
Inside the box, Epomaker gives you everything you need to enjoy the B21.
Keyboard: The keyboard comes wrapped and surrounded by protective foam to ensure that it is in perfect condition when it arrives.
USB-C Power Cable: You get a rubberized cable that seems well made and is detachable. It matches the color scheme of the board.
Manual: The manual will explain how to use the board as well as get it up and running.
Build Quality

With the B21, Epomaker elected to use strong plastic with this board with a smooth feel. The dials are made of metal and the media keys, although not mechanical, still feel pretty good.
The design is love or hate. The retro theme is something that definitely appeals to a certain audience but I think it is pretty decent. For some, they may really dislike the board. The use of glossy plastic, the combination of pink dials with green and off-white keycaps, and rounded edges make this board look a bit childish. This impression was confirmed when my friend’s first impression was that the board belongs in a nursery, which is quite unfortunate when you think of all the benefits it carries.
The top part of the B21 definitely makes this board taller than most 65% options on the market but the width is not any bigger than most 65%s so when for gaming you should still have plenty of mouse space. If you want something that is very portable, this board is still pretty good but there are a few other options that we may recommend like Epomaker’s GX68 XS.
The Epomaker B21 has a decent build for the price and your thoughts on the design depend highly on what you are looking for. If you are looking for a retro design, you may love this board, otherwise, you could see the board as more of a toy than a tool.
The Keycaps

Epomaker ties in the retro theme with some off-white, grey, and green keycaps. The keycaps are made from PBT in the ASA profile. The ASA profile is a higher profile that is a bit taller than the standard OEM profile on gaming keyboards but slightly shorter than SA keycaps seen on some custom keyboards.
The keycaps are rounded and sculpted for comfort but the higher profile could take some time to get used to for those who have never experienced something similar. The keycaps feel quite smooth but due to the concave shape, they still are able to hold your fingers and don’t feel too slippery.
The legends are big and centered. Epomaker uses double-shot legends for peak quality and they don’t seem to have any major issues.
Overall the keycaps feel quite good and seem to be a pretty good profile. I do like how they tie in with the theme of the B21.
The Switches and Stabilizers

You can order the Epomaker B21 with a few options from Cherry. You get linear, tactile, and clicky options.
| Cherry MX Red | A light linear switch with a smooth travel. Actuation force: 45 g Travel distance: 2 mm |
| Cherry MX Brown | A medium-weight tactile switch with a light tactile bump. Actuation force: 55 g Travel distance: 2 mm |
| Cherry MX Blue | A medium-weight clicky switch. It has a loud sound and sharp tactility. Actuation force: 60 g Travel distance: 2 mm |
Cherry is known for providing some of the best switches for pre-built keyboards, especially in terms of reliability. The linear switches are not the smoothest in the world but they get the job done and are perfectly fine for those who do not have an interest in modding your keyboard. The tactile and clicky switches are great alternatives for those who want a bump in their keypress.
The stabilizers are cherry-style plate mount stabs. They were alright. They definitely stood out as being better than the stabilizers of gaming keyboards from brands like Logitech or Razer with some factory lubing applied to the stabs. The stabs won’t make this board sound amazing but are quite good for a prebuilt keyboard.
One of my biggest disappointments with the board is that it is not hotswap. This means that the user will need to manually desolder each and every switch to replace or modify switches and stabilizers. If you want to buy a keyboard and play around with it, the B21 is not the best option for that. For those that want a keyboard that does the job and does it quite well, the B21 does deliver quite a good stock experience.
Back Lighting and RGB

As of right now, there is only one color offered on the B21. The board is backlit with white lighting rather than multicolor RGB lighting. The lights are decently bright but because the keycaps are not shine-through the lighting is not that big of a deal.
A nice thing with the lights on the B21 is that you can change the brightness of the lights via the dials on top. Epomaker has not released any information yet on what, if any, software will be available for this board.
Wireless Connectivity
The Bluetooth on the Epomaker B21 is my favorite part of this board. The convenience of switching between three different devices is an amenity that is so useful and easy to use.
So let’s talk about connecting it to just one device first, and the B21 handles that perfectly, so seamlessly. It took me less time to connect the keyboard than it did to plug my charger into my phone the other day. Bluetooth can be easily controlled by the dedicated buttons at the top of the keyboard.
The B21 carries a 4000mAH battery which can get you a few weeks of use with the lighting on and if you opt to turn it off you can use it for over a month. To charge the board, there is a USB-C port, which is pretty standard. On the B21 users can opt to toggle between wireless and wired connectivity modes.
Media Keys and Dials
Arguably one of the most defining features of the B21 is the media keycaps and dials. The dials are quite a unique feature and allow you to control volume and change the brightness of the lighting.
The media keys are helpful if you are in the middle of working on something and you want to quickly change background music or stop it to focus better. I also am a fan of multimedia keys while gaming so I don’t have to tab out just to change the song.
A nice little quick feature is the ability to open the calculator with a push of a button.
Overall I think the dials and multimedia keys on the Epomaker B21 are quite useful. My only disappointment is the fact that the pink of the dials kind of takes away from this retro theme and feels a little off.
Conclusion

If you want a retro look and a solid prebuilt all at a good price the Epomaker B21 is an excellent option. It delivers good performance and packs quite a few features making it sound out in the market.
The B21 gives you dials, multimedia keys, Bluetooth, and very long battery life. The board also features pretty decent switches, keycaps, and stabilizers.
The only main downsides were the lack of hotswap sockets and the design. Although the design is very subjective I felt like it was a bit childish but if you do love that retro look then it certainly is a nice theme. As a keyboard enthusiast, I would like to see hotswap sockets at this price to allow users to change keys or modify different parts of the board to personalize the feel to their liking if they choose.
All that being said I have enjoyed my experience with the B21 and love to see unique designs like this hit the market.
Thanks for reading this article! If you want updates on our articles, and more information about tech, make sure to join our discord.



















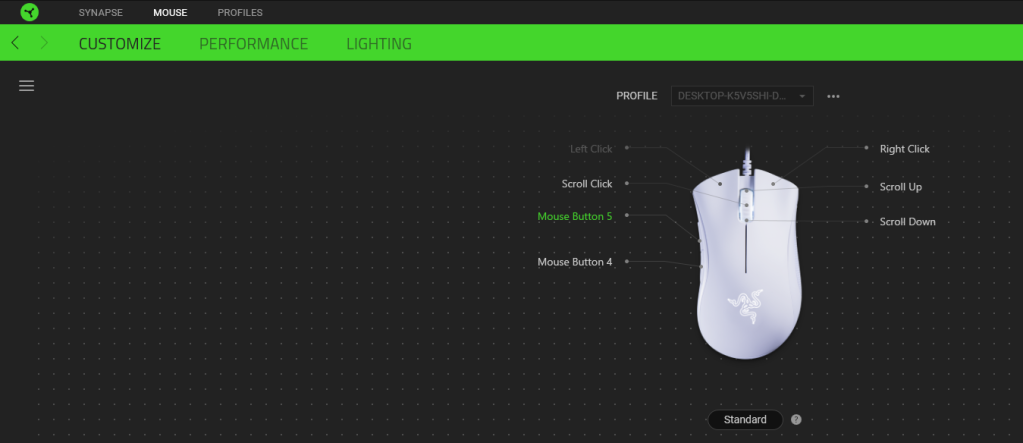

You must be logged in to post a comment.