
QWERTY, the common keyboard layout that everyone is used to. If you have grown an interest in keyboards then you may have heard about some other keyboard layouts such as Colemak or Dvorak.
Using any of these alternative keyboard layouts has a variety of upsides but is switching to something like Colemak, Dvorak, or any other layout worth taking the time and the struggle to rewrite your muscle memory?
Using an alternative layout can provide many benefits. By switching you could notice an increase in typing efficiency, comfort, and ergonomics. The time that it takes to switch can be especially beneficial if you spend a lot of time at a computer.
Today I will answer the question if alternative keyboard layouts are indeed worth it and add in a bit of my own personal experience trying one of these different keyboard layouts.
The History of QWERTY
When typewriters were created, the people designing them realized a problem. Typewriters would jam if the keys were in alphabetical order. The designer of the QWERTY layout, Christopher Sholes fixed this problem by splitting commonly used letter pairings, for example, ‘S’ and ‘T’.
This layout became the new standard and even as computers started to become popular, nobody questioned the layout that was in place. Everyone was already used to the layout and it wasn’t causing enough problems to make large corporations change their designs.
Some people tried different designed different keyboards but they never caught any traction.
Colemak, Dvorak, etc.

Although different variations of QWERTY were created for different languages like French or German, those edited layouts were still relatively the same.
Next comes the most popular alternative layouts being Dvorak, Colemak, and then Workman. There are many other layouts besides these three but these layouts have the biggest communities and are significantly more popular than many of the other layouts out there.
All three of these layouts were created to be more efficient, ergonomic, and comfortable to type on than QWERTY. Many people switch to these layouts for these benefits and can especially appreciate the comfort over the long term. Additionally, because these layouts are more efficient they should make it easier to type faster for longer. This isn’t necessarily true because most of the fastest typers still use QWERTY.
The Dvorak and Colemak were designed to make your fingers use the home row as much as possible and as a result, this means that your fingers do not need to dance around the keyboard as much. Workman takes a different approach as it works to balance the amount of use between both of your hands.
The goal of these layouts is to make your fingers only move as much as they need to and to minimize the time of travel from one keycap to the next. Theoretically using any of these layouts should be faster than typing on QWERTY with the same amount of experience but it is difficult to truly test this.
Is It Worth It To Switch?
Making the decision to switch from QWERTY entirely depends on you and your situation. For most people, you may find that you have no problems with typing and you see no need to make any changes. Others may be enticed by the improved efficiency and comfort. Trying out a different layout also makes for an interesting test.
Switching to something like Colemak could improve long-term comfort throughout the day and could help with faster-sustained typing speeds. This benefit could be worth it for those who spend a lot of time at a computer or typing but for the everyday person who only uses a computer for basic internet browsing, emails, or gaming changing will not be very beneficial.
All in all, you should do what is most comfortable for you and those who use their computers a lot will see the benefits over the long term.
Which One Is Right For You?
Dvorak, Colemak, and Workman all have the same objectives but some differentiating factors may help your decision.
Dvorak is often considered to be the most efficient of these layouts. Also because Dvorak is the most popular alternative to QWERTY it has built-in support in major operating systems like Windows and macOS.
With Colemak and Workman, you may still need to download them. If you use Windows for example you will need to download Colemak here and Workman here on their respective pages.
Colemak functions similarly to Dvorak by focusing on home row usage but is arguably the easiest to learn out of the three. Colemak is the most similar to QWERTY with a bottom row that is almost exactly the same. Additionally Colemak is great if you use functions like Ctrl + C and Ctrl + V. While Dvorak and Workman support these functions, the keys will be in different places and may feel less natural.
Finally, Workman focuses on evening usage by both hands. Workman fixes problems that even Colemak and Dvorak have of placing commonly used keys close together. Workman sacrifices a bit on efficiency to maximize comfort.
Ultimately all these layouts are good and there isn’t really a wrong decision.
What Do I Use?
In December of 2020, I decided to try using Colemak and I eventually made it my primary layout a few months later. Since then I have still continued to use QWERTY in some situations and I have experience using both layouts on all types of keyboards.
So why did I decide Colemak? Well, Colemak does provide some unique benefits over Workman and Dvorak. While all these layouts are more efficient and comfortable to use than QWERTY, Colemak keeps key functionality. With Colemak you are able to keep macros like Ctrl + C and Ctrl + V to copy and paste in the same place on your keyboard.
Additionally Colemak is most similar to QWERTY out of the three while still providing noticeable improvements. While switching to Colemak was difficult initially, I am very happy with my choice and it is a great option for those who use layered functions on their keyboards or want something that is a bit easier to transition to.
Transitioning
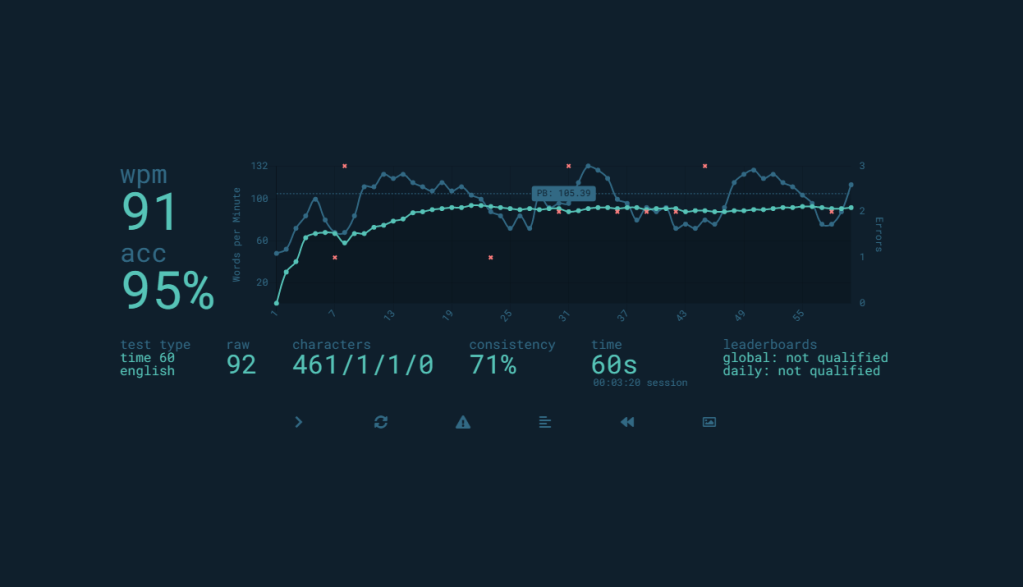
The biggest issue about switching your layout is the time and difficulty to transition. I found that transitioning personally was very difficult for the first month or two so I only used Colemak during typing tests and times when I could type slower.
If you aren’t someone with much free time and are completely fine using QWERTY then there isn’t a very important need to switch. Otherwise trying out a new layout can not only be a fun test but you may actually find that you prefer it over QWERTY.
In my experience, I was able to switch to Colemak as my main layout after about three months but it took a bit more time to reach my previous typing speed.
The transition may take longer or shorter depending on how much you are willing to spend learning the layout and practicing. While learning the layout you may also not like the fact that the keys on your keyboard will not match your new layout. If you use a mechanical keyboard there are some keycap sets that you can buy that support Dvorak, Colemak, Workman, and a few other alternative layouts if this is a deal-breaker for you though.
Learning the layout without being able look at your keyboard is actually a good habit to start because you will learn touch typing and will be able to type faster in the long run.
End Result
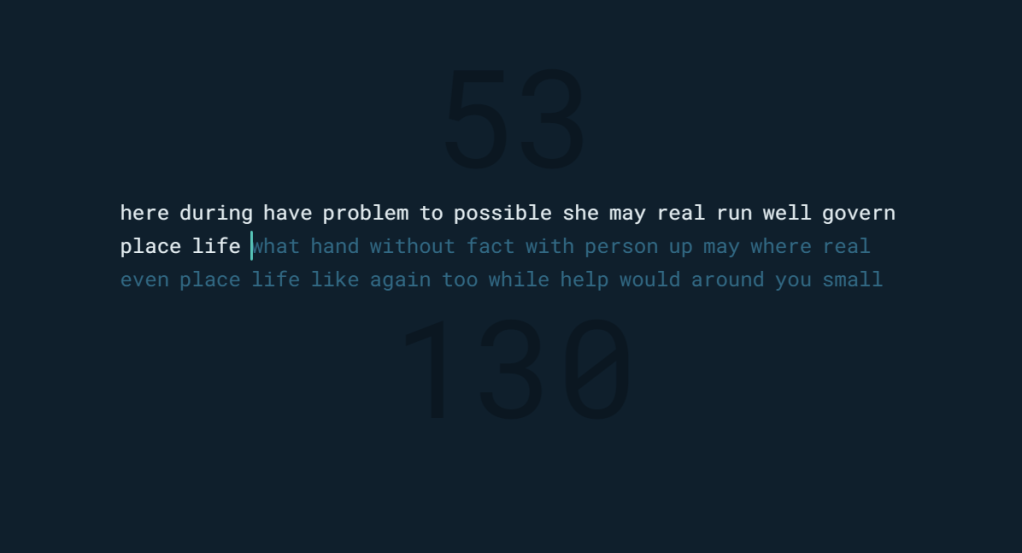
After taking time to transition you will continue to build up muscle memory and confidence. Typing with the new layout will be totally normal and you may even be able to type with the layout without ever needing to look at your keyboard.
After about 6 months I was able to match my old typing speed with QWERTY (120-140WPM). I was able to type faster, for longer too, as my fingers would not get tired as quickly.
This actually more efficient because you are able to type faster for longer. I also noticed that using Colemak all day led me to know problems but using QWERTY all day would leave me typing a lot slower later in the day and some people may experience fatigue too.
Conclusion

Although it isn’t a must, switching to a new keyboard layout can have many benefits. While the change was not life-changing for me it has still allowed me to type faster for longer periods and has improved comfort over the day.
Trying out a new layout like Colemak or Dvorak can be a very interesting test and you may find that you like it for QWERTY. For those who are interested in keyboards or spend a lot of time typing, trying one out could definitely benefit you. Otherwise, for those who mostly game, check emails, or browse the web the QWERTY layout works perfectly fine, and transitioning may not be worth it.
I have never felt the need to go back to QWERTY. Even when I needed to go back to it at times, like when using different keyboards or computers, I found that I noticed a lot more flaws in the layout than before using Colemak.
I hope this article was beneficial to you and if you want to see more keyboard content, check out our keyboard page.


















You must be logged in to post a comment.