
The market for Bluetooth headphones has grown a lot and there are plenty of options to go through. This can make it very confusing to decide what options to go with, especially if you want specific features or need to meet a budget.
After testing many headphones options, doing hours of research, and getting opinions from others we have decided the best options in various categories for you.
Let’s check out our favorite options now.
Our Top Recommendations
1. Sony WH-1000XM5s – Our Favorite Pick
Sony’s WH-1000XM5s are regarded as one of if not the best Bluetooth headphones on the market. They build off their predecessor with a new design and slight improvements in a variety of areas like battery life, ANC, and mic quality.
Sony delivers an extended battery life of up 40 hours and about 30 hours with noise-cancellation enabled. The new microphone array also allows these headphones to have the best ANC of any Bluetooth headphones and slightly better call quality.
2. Drop + THX Panda – Best Sound
If sound is your main priority but you still want Bluetooth then Drop and THX’s Pandas is your best bet. They deliver excellent sound quality, especially for a Bluetooth pair of headphones. For the on the go audiophile, this is an excellent option to consider.
Unfortunately, the Pandas do not have ANC but for some, the audio quality is worth the sacrifice. Drop’s Pandas still don’t have the best audio for any headphone but in the Bluetooth category, it is second to none. The sound is clean, balanced, and packs punches in all the right areas.
It is also rated for about 30 hours of battery life and has fantastic comfort.
3. Apple AirPods Max – Best Apple Exeprience
Apple’s AirPods Max is fantastic in multiple categories but where is it is best at is ANC. It is great at blocking out consistent background noise as well as sudden noises. It also features a 20 hours battery life, an aluminum design, great comfort, and sound quality that is almost as good as Drop +THX’s Pandas.
Unfortunately, you only have full access to the features of the AirPods Max if you use the headphones with an iPhone. Although the AirPods Max are great in a variety of categories because of the lack of in-depth support with Android and Windows, these headphones are not our favorite pick.
The fact of the matter is these headphones are fantastic if you use Apple products but if you plan to use Android and you prioritize ANC then the Sony XM5s may be the best option for you.
4. Microsoft Surface Headphones 2 – Best Interface

The Surface Headphones 2 from Microsoft are a phenomenal pair of headphones but one area that makes them unique is the interface. Microsoft not only utilizes touch-capacitive functions that are on many Bluetooth headphones but they also provide two dials built into each earcup. The dials feel great and are very easy to understand. It allows changing volume and the level of ANC or background noise to be a very smooth process.
Microsoft’s Surface Headphones 2 have pretty good sound quality, a pretty decent battery life, and a comfortable design. They deliver a lot of what you would get with the top players like Sony’s XM5s but come at a cheaper price. If you are willing to make sacrifices on things like a smaller battery life (which is still quite good) and a slightly worse sound then the Surface Headphones 2 can provide a great experience at a fantastic price.
If you want to find out more about Surface Headphones 2, check out our review on them here.
5. Jabra Elite 85h – Best Value
If you are looking for a Bluetooth pair of headphones that gives you as much as possible at a fair price Jabra has a great option with their Elite 85h headphones.
The Jabra Elite 85h gives you ANC, a long battery life (up to 36 hours), fast charging, rain and water resistance, solid comfort, and a pretty decent sounding pair of headphones.
Jabra is known for providing great value audio devices and the Elite 85h is no different. These headphones are a great option to go for if you want all the key features and solid performance, without breaking the bank.
6. Razer Opus – Best Budget
For those who do not want to spend upwards of $200 for a pair of headphones, the Razer Opus gives you a ton of great features at a great price. While this pair still is not the cheapest Bluetooth pair out there, it is giving you a lot while not being overly expensive like the bigger players like the Sony XM5s or AirPods Max.
It is important to note that occasionally you can find the Jabra Elite 85h at a cheaper price and the Surface Headphones (1st generation) also hover at around the same price. Both are two great options to consider and out compete the Razer Opus in different ways depending on what you are looking for.
Also Great
There are also some other competitive options that may be great for you but may not be the best in any one category.
Bose NC700

Another great pair of Bluetooth headphones is the Bose NC700. The NC700s deliver performance that is close to the Sony XM5s in every category but aren’t the best at anything. They are still a great option but we would usually just recommend going with the XM5s over them.
One reason you may choose to get Bose’s NC700s is if you like the looks. The sleek, modern design makes the headphones look good in any setting.
Surface Headphones (1st Generation)
If you still want the performance of the Surface Headphones 2 but you don’t have the budget then the original Surface Headphones are a great option. Not only are they a great value offering but they offer the same sound quality and almost all the same features as the Surface Headphones 2. The main differences are the battery life, more color options, and support for some more audio codecs.
Microsoft’s Surface Headphones are very comfortable, have a great sound for the price, and the overall package is quite solid.
Sony WH-1000XM4s
Despite being updated by Sony with their XM5s, Sony’s WH-1000XM4s, or XM4s for short, are still regarded as one of the best Bluetooth headphones on the market. This is especially the case if you prefer the design of the XM4s over the XM5s and you want to spend less money. They are great in all categories and often set the bar for things like battery life, ANC, and design.
The XM4s get around 30 hours of battery life, deliver a pretty clean sound, and have arguably the best ANC in any headphone. You also get key features like a transparency mode so you can hear everything around you.
Is ANC Necessary?
One of the most common features among Bluetooth headphones is ANC or active noise cancellation. A question for many though is if they need ANC and if it is worth the additional cost.
ANC is a very nice feature to have because it can allow you to listen to music in more environments without being bothered by sounds from the outside world. This can help you stay focused while working in a public environment, allow you to able to listen to music outside in your own bubble or make everything quieter in a place like a plane.
In short, ANC is not a necessary feature but it can be very beneficial in many situations and along with ANC often comes a “transparency mode”. This will allow you to hear what’s around you, sometimes at an elevated volume, in case your in a situation where someone is talking to you or you need to hear anything else around you.
If you often use headphones while outside or work in a public or loud environment then ANC is very useful and a worthwhile investment. You can be more focused and enjoy music better in peace. Not to mention having ANC can make a flight much more enjoyable.
If you have extra money in your budget or ANC is useful in your use case it is a very useful feature.
Does Bluetooth Ruin Sound Quality?
One of the most important factors to consider when buying a new pair of headphones is the sound quality.
Bluetooth can affect sound quality but it also depends on the price point. For the vast majority of people, the sound quality from Bluetooth headphones above the $200 price tag will have great sound quality.
Only those who are used to very premium headphones or high fidelity audio will not be able to get the same experience with Bluetooth headphones but the Drop + THX Pandas and Apple AirPod Maxs deliver fantastic audio quality.
The amount of information that can go to Bluetooth headphones is capped unless you use them with a wire because only a specific amount of information can travel wirelessly. Again this issue won’t affect the majority of people.
In general, Bluetooth does not ruin audio quality but it will cap the potential for the audio quality. If you want the best audio possible you will either have to go with some of the more expensive Bluetooth options at $400 and $500 or just get premium headphones that aren’t Bluetooth.
How Does Sound Quality Compare
If the only thing you value is sound quality, there are many options to consider. There are many Bluetooth headphones that have solid sound quality but the headphones with the best quality are not Bluetooth and you can get higher quality sound for the price as many Bluetooth headphones.
A lot of what you are paying for with Bluetooth headphones is the feature of Bluetooth. If all you care about is sound quality and the feature of Bluetooth is not important to you, there are various options on the market that you can look at. A solid Bluetooth pair will typically cost anywhere from 200 to 600 dollars but you can get the sound quality of a $200 pair of Bluetooth headphones for half the cost.
If sound quality is your main priority, there are many different headphones that you can consider like open-back headphones, which can offer a cleaner and wider sound.
Overall the sound quality of open-back headphones is not bad but for the price, there are better options and the best sounding headphones on the market are mostly wired, especially professional-grade options.
How To Choose Bluetooth Headphones

Choosing headphones can be very complicated and confusing. It is important to understand what budget you are looking at and then what features you prioritize the most.
Do You Need Bluetooth?
Before considering what Bluetooth headphones you want, you need to decide if you really would benefit from Bluetooth headphones.
If you want headphones to use on the go or you just want the ease of use of a Bluetooth device then Bluetooth may suit you perfectly. Bluetooth can make your setup easier and it can also make using headphones easier to use because there is no cable that you have to worry about.
If you plan to use your headphones with a desktop or in a studio environment then Bluetooth headphones may not be worth it for you and investing in a wired pair may give you better sound quality and price to performance.
The Price
If Bluetooth headphones are right for you then the next important thing to decide is your budget. There are many Bluetooth headphones at various price ranges. If you have more money you can get headphones with features such as ANC in addition to great sound quality. There are also many fantastic value options.
Once you find what price is right for you, you should look at all the options in your price range. Finding what features matter to you is a great way to narrow down options and then you can find the best option for your price tag.
Sound Quality
The most important thing about headphones is how they actually sound. All the best sounding options will cost about $400 or more but you can still get great sound quality at a lower price tag.
When you have narrowed down your budget, understanding what options in your price range have the best sound quality is an important consideration. Of course, it is always good to maintain a balance of the best sound quality you can get in your budget while also getting the features that you prioritize.
Looking at comparisons between different options can be very helpful in deciding what are the best options.
ANC
One of the most common features of Bluetooth headphones is ANC or active noise cancellation. This uses microphones on the outside of the headphones so an offset sound can be played allowing you to hear less sounds from the outside world.
ANC quality depends greatly but it gets better usually as you spend more. Headphones with better ANC will block out more outside noise especially sudden sounds like a door closing or someone coughing.
Noise cancellation is incredibly useful in public environments, especially very noisy ones like a plane or a public building. This will allow you to be able to listen better and get distracted less. If you want Bluetooth but are not in loud environments often you can potentially save some money. Most people will benefit from having ANC but unless you are always in loud environments you should not stretch your budget to get a pair with ANC.
Looks and Build
The build among Bluetooth headphones is mostly similar among all the options. Typically they use a mainly plastic fame with the use of materials like pleather and potentially some metal. Occasionally you can find some options that have mostly metal designs like the Apple AirPods Max.
Although more premium feeling and looking builds are nice to have they are not necessarily needed. Most premium Bluetooth headphones have solid build quality even with mostly plastic construction. If you do prioritize having an all-metal build there are a few options to consider but you will most likely have to pay a premium.
Other Important Features
Apart from the main priorities of build quality, sound, and price, there are other nice to haves like software support, a carrying case, or other features that improve your experience with the device. These other features may help you narrow down which headphone is right for you.
Many headphones do have these additional features like software, a carrying case, and potentially additional cables so you may need to look out for more specific things about each like how good the software is.
Why Trust Us
As a team with tech and audio enthusiasts, we not only study these subjects for work but also outside of that. We gather the most relevant information and like to test as much as possible ourselves.
We have had the opportunity to test these different headphones and also have experience in many other areas of the audio world. Additionally with this content not only can you get a recommendation from a user that may have similar interests as you but you can get a view from an audiophile’s perspective.
At The Tech Frontier, we have compiled this list through our testing of different Bluetooth headphones. We also have used previous knowledge with different kinds of headphones, platforms, and operating systems to provide recommendations for all kinds of audiences.
Conclusion

Hopefully these options have helped you narrow down your search as to what options are best for you and you now know what to look for in headphones when you’re researching what to purchase.
There are many great Bluetooth headphones that have little differences in their interface of an improvement in a specific part of how it sounds so doing some additional research is very useful to make a more informed decision.
If you want to check out more guides and reviews check out the rest of our site with new articles coming out every week.



































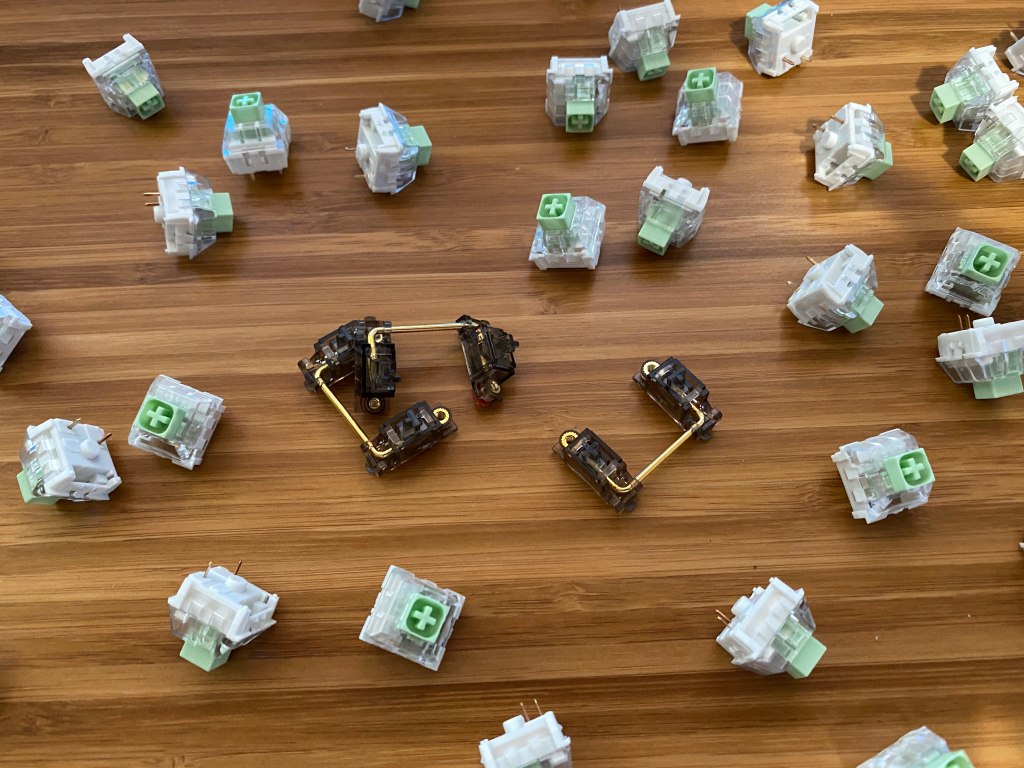
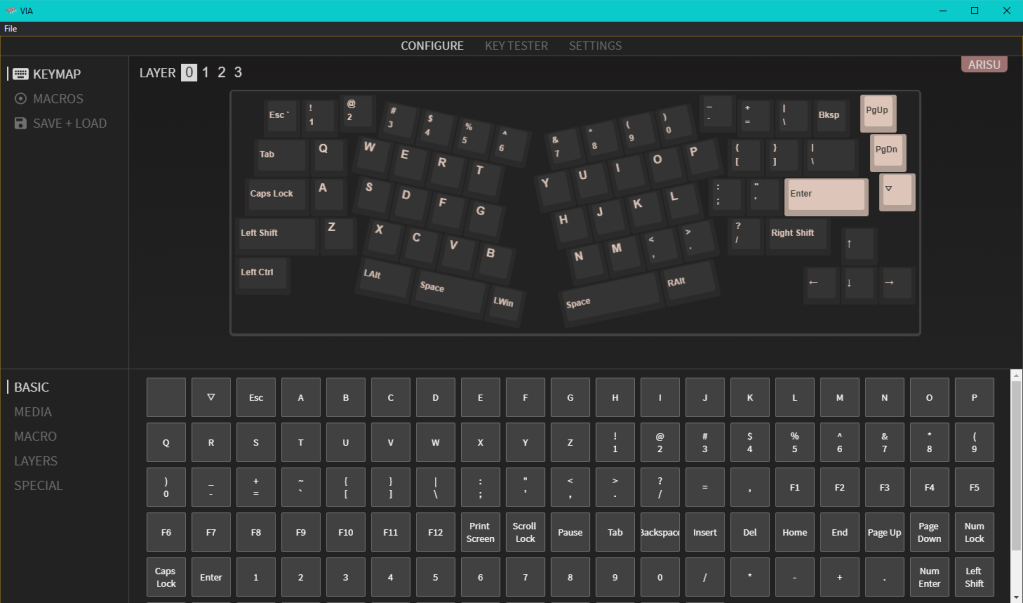




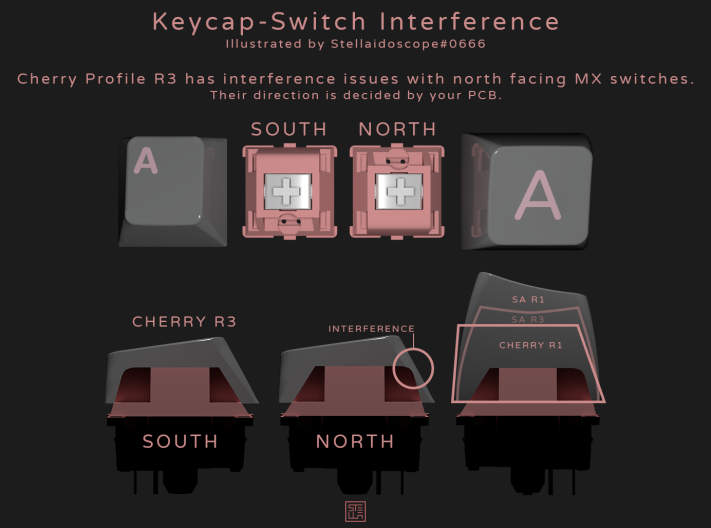













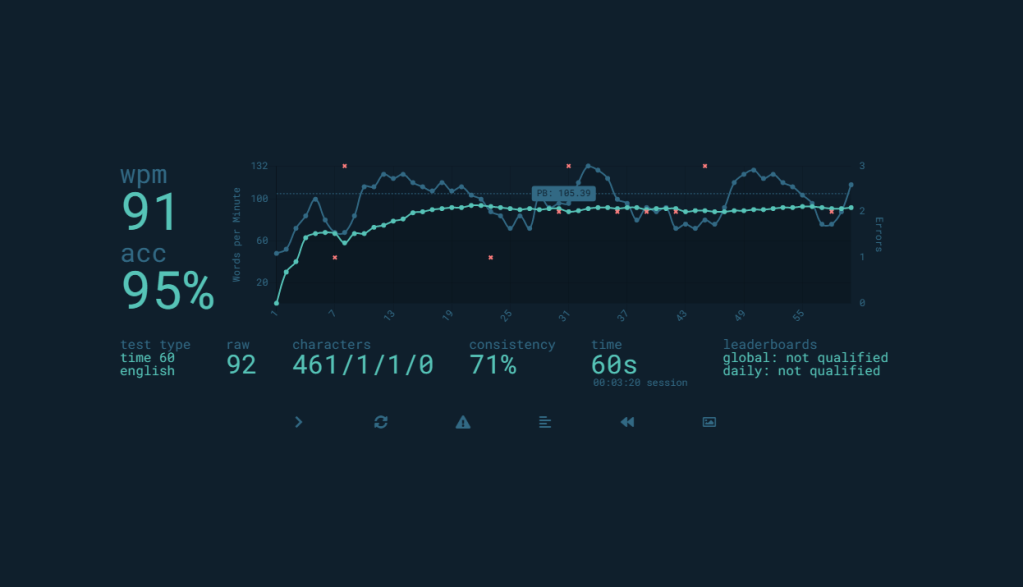
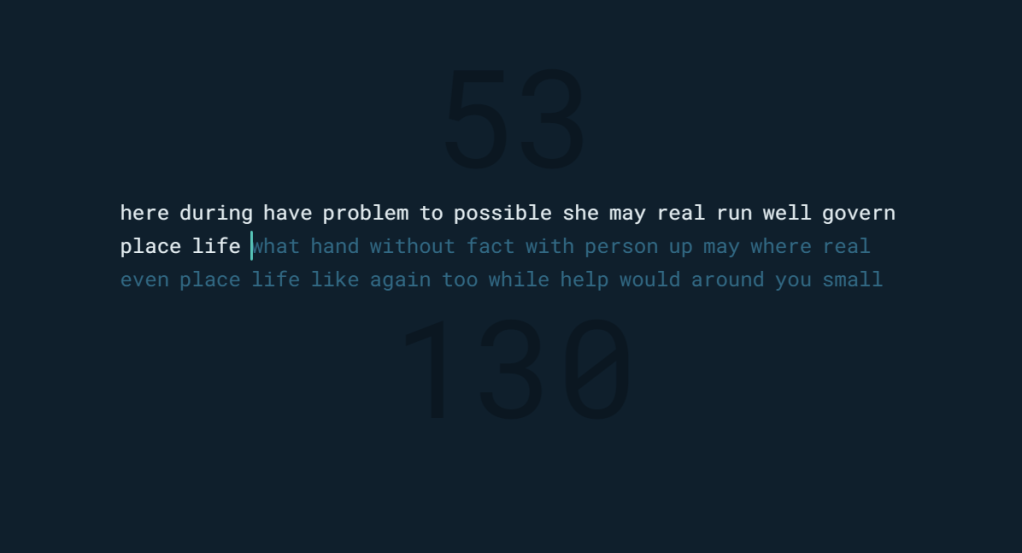


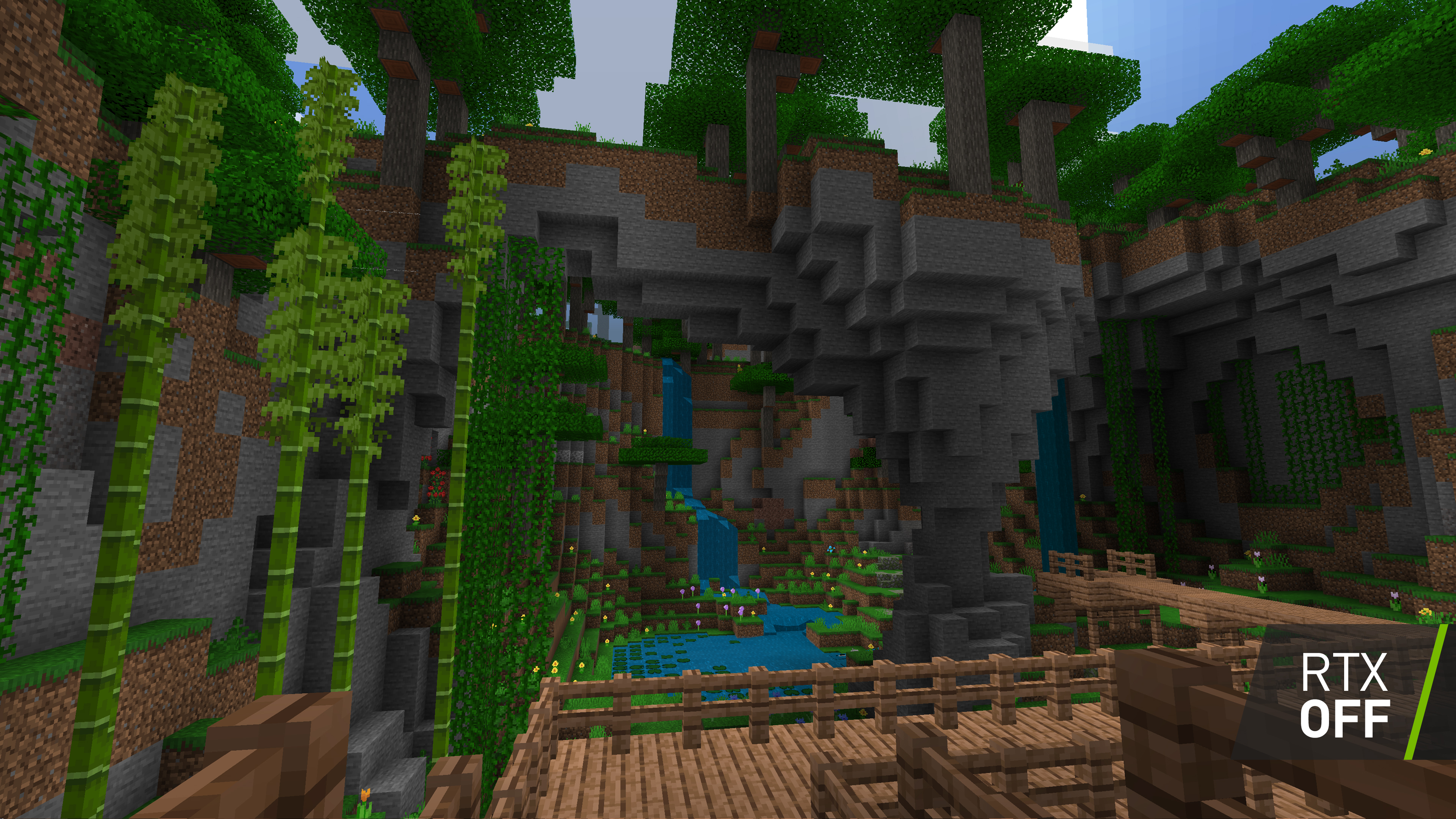












You must be logged in to post a comment.